Project Setup
This page guides you through creating your first "working" add-on structure and viewing it in-game.
If you're developing on Android, the path finding can be tricky. Consider following this alternative guide for specific steps: Android Setup Guide
The com.mojang Folder
The com.mojang folder is Minecraft's home for crucial data like Add-ons, Worlds, settings, and player information. Your development packs go directly into specific subfolders here, while saved worlds are usually found in minecraftWorlds.
Pro Tip: Create a shortcut or bookmark to your main com.mojang folder. You'll be accessing it frequently during development!
Finding Your com.mojang Folder:
The exact location varies by operating system and Minecraft version. Below are common paths. You might need to enable viewing hidden files/folders.
Windows
Windows Paths
Show Hidden Files (Windows):
Search Windows for "File Explorer Options", go to the "View" tab, and select "Show hidden files, folders, and drives". The %localappdata% path requires this.
Store Education Path
Path often used for saved worlds or packs for the Store version of Minecraft Education.
C:\Users\<username>\AppData\Local\Packages\Microsoft.MinecraftEducationEdition_8wekyb3d8bbwe\LocalState\games\com.mojangNote: Replace <username> with your actual Windows username.
Desktop Education Path
Path often used for saved worlds or packs for the Desktop (Win32) version of Minecraft Education.
C:\Users\<USERNAME>\AppData\Roaming\Minecraft Education Edition\games\com.mojangNote: Replace <USERNAME> with your actual Windows username.
Android
Android Path
Accessing this folder often requires a file manager app that can view Android's data directories. Permissions may be needed.
Internal Storage > Android > data > com.mojang.minecraftedu > files > games > com.mojangThe exact path under Android/data/ might vary slightly.
ChromeOS
ChromeOS Path
Show Hidden Files (Chromebook):
In the Files app, click the three-dot menu (...) > "Show hidden files". Ensure Minecraft Education has storage permissions and select "Show all Play folders" if the path isn't immediately visible under "Play files".
Requires enabling Linux (if developing there) or accessing Android storage via the Files app.
My Files > Play Files > Android > data > com.mojang.minecraftedu > files > games > com.mojangiOS / iPadOS
iOS / iPadOS Path
Use the "Files" app. Navigate to "On My iPad" or "On My iPhone", then find the Minecraft folder.
On My iPad/iPhone > Minecraft > games > com.mojangDirect access to development folders might be limited; importing .mcpack files is more common.
macOS
macOS Path
Show Hidden Files (Mac):
In Finder, press Cmd + Shift + . (period) to toggle hidden files. The Library folder is hidden by default.
The Library folder is often hidden. You can use Finder's "Go" menu > "Go to Folder..." and enter ~/Library/Application Support.
~/Library/Application Support/minecraftedu/Games/com.mojang~ represents your user home directory.
Development Packs
For rapid development, we use special folders: development_behavior_packs and development_resource_packs. These live directly inside the main com.mojang folder (use the primary Windows UWP/Store path or equivalent for your OS).
Key Advantage: Changes made in these folders are automatically reloaded when you re-enter a world in Minecraft. This means faster testing without restarting the game!
The standard resource_packs and behavior_packs folders are typically for add-ons imported via .mcpack files or from the Marketplace. We'll focus on the development_ folders.
Your Workspace
In this guide, BP refers to your project folder inside development_behavior_packs, and RP refers to your project folder inside development_resource_packs.
A good workspace setup makes development much smoother. We recommend using VS Code, but you can adapt these steps for any editor.
VSCode Workspace Setup
- Open VS Code.
- Navigate to your
com.mojang/development_resource_packsfolder (using the paths above). - Create a new folder inside named something descriptive, like
my_awesome_addon_RP. This is your RP folder. - Navigate to your
com.mojang/development_behavior_packsfolder. - Create a new folder inside named similarly, like
my_awesome_addon_BP. This is your BP folder. - In VS Code, go to File > Add Folder to Workspace... and choose your BP folder.
- Repeat the previous step, adding your RP folder to the workspace.
- Go to File > Save Workspace As... and save the
.code-workspacefile somewhere convenient (like your Desktop or a projects folder). Double-clicking this file later will open both your BP and RP folders together in VS Code.
BP Manifest (manifest.json)
Creating Files/Folders: When asked to create a file (e.g., manifest.json) in a specific folder (e.g., your BP folder), make sure the folder exists first. If you need to create subfolders later (like texts), create them as needed.
The manifest file, always named manifest.json, is the heart of your pack. It tells Minecraft essential information like the pack's name, description, type, and unique identifiers. It uses JSON format. If JSON is new to you, check out a quick JSON Introduction.
In your VS Code workspace, right-click within your BP folder area and select "New File". Name it exactly manifest.json. Paste the following code into it:
{ "format_version": 2, "header": { "name": "pack.name", "description": "pack.description", "uuid": "GENERATE-UUID-1", // <-- Replace with generated UUID "version": [1, 0, 0], "min_engine_version": [1, 20, 0] // <-- Updated example version }, "modules": [ { "type": "data", "uuid": "GENERATE-UUID-2", // <-- Replace with generated UUID "version": [1, 0, 0] } ], "metadata": { "authors": ["Your Name"], // <-- Optional: Add author info "product_type": "addon" // Allows achievements if desired }}Important: You'll need to replace the "GENERATE-UUID-..." placeholders with actual unique IDs soon. We'll cover that next.
Manifest Explained
Key Manifest Fields
format_version- Specifies the syntax version for the manifest. Use
2for modern packs. header- Contains core pack information.
name,description- Pack name/description displayed in Minecraft's UI. Using keys like
pack.nameallows translation via language files (covered later). See the Localization Guide for details. uuid- Critically important! A unique identifier for this specific pack header. Must be different for every pack. More below.
version- Your add-on's version number (e.g.,
[1, 0, 0]). Used by Minecraft to handle updates when importing.mcpackfiles. min_engine_version- The minimum Minecraft version required to use this pack (e.g.,
[1, 20, 0]). Prevents loading on incompatible game versions. modules- An array defining the pack's components or modules.
type- Specifies the module type.
"data"indicates a Behavior Pack module. uuid- Another critically important unique identifier, this time for the specific module. Must be different from the header UUID and any other UUIDs.
version- Version for this specific module, usually matches the header version.
metadata- Optional section for extra information.
authors- An array of author names (optional but good practice).
product_type- Setting to
"addon"can potentially allow achievements to be earned while the pack is active (subject to change by Mojang).
UUID Explained
UUIDs (Universally Unique Identifiers)
A UUID is a long, randomly generated string used to uniquely identify things. In Minecraft addons, they ensure your pack doesn't conflict with others. Example: f1a2b3c4-d5e6-f7a8-b9c0-d1e2f3a4b5c6.
Absolutely Critical: Every single UUID in your manifests (header and modules, across both BP and RP) MUST BE UNIQUE. Never reuse a UUID. Duplicates will cause unpredictable errors, pack conflicts, or prevent loading.
You need to generate two unique UUIDs for your BP manifest and two more (different again!) for your RP manifest.
Use an online generator, a VS Code extension, or the simple generator below:
Generate UUID Here:
Generate four unique UUIDs. Copy and paste them into your BP/manifest.json, replacing "GENERATE-UUID-1" and "GENERATE-UUID-2". Save the file.
We'll use the other two UUIDs for the RP manifest next.
Tip: Many Bedrock development tools like bridge. can automate UUID generation.
RP Manifest (manifest.json)
Now, let's create the manifest for the Resource Pack (RP). It's very similar to the BP manifest, but the module type is "resources" instead of "data".
Create a new file named manifest.json inside your RP folder. Paste in the following code.
{ "format_version": 2, "header": { "name": "pack.name", "description": "pack.description", "uuid": "GENERATE-UUID-3", // <-- Replace with new generated UUID "version": [1, 0, 0], "min_engine_version": [1, 20, 0] // <-- Updated example version }, "modules": [ { "type": "resources", // <-- Marks it as a Resource Pack "uuid": "GENERATE-UUID-4", // <-- Replace with new generated UUID "version": [1, 0, 0] } ], "metadata": { "authors": ["Your Name"], // <-- Optional: Add author info "product_type": "addon" }}Remember: Replace "GENERATE-UUID-3" and "GENERATE-UUID-4" with the two new, unique UUIDs you generated earlier. Do not reuse the ones from the BP manifest!
Save the RP/manifest.json file after pasting the code and the new UUIDs.
Pack Icon (pack_icon.png)
The pack icon is the image displayed for your add-on in Minecraft's menus (e.g., world settings, global resources). It must be a PNG file named exactly pack_icon.png.
Create or find a square image (e.g., 128x128 or 256x256 pixels) that represents your pack. Save it as pack_icon.png.
Place a copy of your pack_icon.png file directly inside both your RP folder and your BP folder.
Language Files (Localization Basics)
Remember how we used pack.name and pack.description in the manifests? To tell Minecraft what those actually mean, we need language files. This allows your pack's name and description (and later, item/block names) to be translated.
Create a new folder named texts inside both your RP folder and your BP folder.
Inside each texts folder, create two files:
Language Files Setup
en_US.lang: Defines the actual text for the English (US) language. Uses akey=valueformat.languages.json: Lists the languages supported by your pack.
Create these files with the following content:
pack.name=My Awesome RPpack.description=Resources for my awesome addon!["en_US"]pack.name=My Awesome BPpack.description=Behavior for my awesome addon!["en_US"]Make sure the keys (pack.name, pack.description) exactly match what you used in the corresponding manifest.json files.
Learn more about advanced localization in the Localization Guide.
Checking Your Work & Test Setup
If all files are correctly named, placed, and formatted (especially the JSON!), your packs should now appear in Minecraft's pack menus when creating or editing a world.
Not Showing Up? Double-check:
- File names (
manifest.json,pack_icon.png,en_US.lang,languages.json) are exact. - Folder structure (
textsfolder inside BP and RP). - JSON syntax in
manifest.jsonandlanguages.jsonis valid (use a JSON validator if unsure). - UUIDs are unique and correctly formatted.
- You are looking in the correct
development_folders withincom.mojang. - Consult the Troubleshooting guide for more help.
Enable Experiments (Required for Most Features)
Many add-on features (custom blocks/items, scripting APIs, etc.) require enabling "Experimental Gameplay" toggles when creating or editing your world. To even *see* these toggles, you often need a special UI resource pack activated globally.
Activate the Experiments UI Pack (One-Time Setup):
- Download the required resource pack file: experiments.mcpack
- Open/run the downloaded
.mcpackfile. Minecraft should launch and import it automatically. - In Minecraft's main menu, go to Settings > Global Resources.
- Under "My Packs", find the "Experiments" pack (or similar name) and click "Activate".
This pack only needs to be active in Global Resources, not per-world.
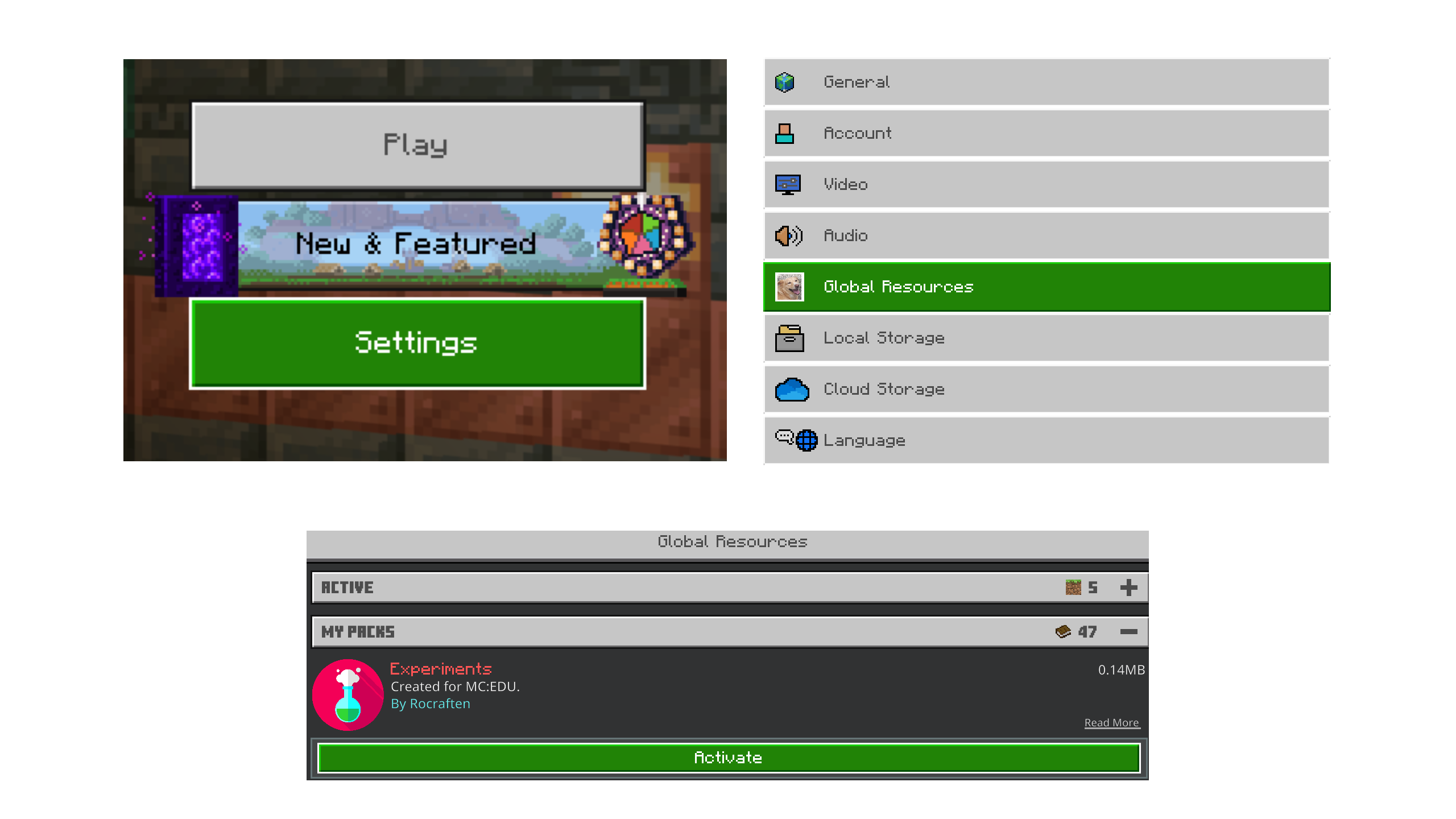
With this pack active globally, the necessary "Experiments" toggles will appear in the world creation screen (shown next).
Turn on Content Log (Essential for Debugging)
Important: Close Minecraft completely before editing options.txt. Changes might be overwritten if the game is running.
The Content Log displays errors and warnings from your add-ons, making it invaluable for finding problems. You *must* enable it.
Navigate to the minecraftpe folder, which is usually located *inside* your main com.mojang folder (refer to the paths listed earlier if needed, it's one level deeper than where the pack folders are).
Path to options.txt
- .../com.mojang/
- minecraftpe/
- options.txt
Open options.txt with a plain text editor (Notepad, VS Code, TextEdit, etc.). Find these lines (they might be scattered):
... (other settings) ...content_log_file:1 # Set to 1 to enable file logging (can use lots of storage!)content_log_gui:1 # Set to 1 to enable on-screen log... (more settings) ...Change the 0 to a 1 for both content_log_file and content_log_gui. Save the file and close it.
Now, when you run Minecraft and load a world with your packs, errors will appear on screen (GUI log) and potentially be saved to a log file (file log). The GUI log is usually sufficient for active development.
With the setup complete, create a new world specifically for testing your add-on using these settings:
Recommended World Settings for Testing
- Launch Minecraft and click "Play" > "Create New" > "Create New World".
- Give your world a name (e.g., "Addon Testing").
- Set Default Game Mode to Creative (easier to test items/features).
- Difficulty: Peaceful (optional, prevents mobs interfering).
- World Options: Consider enabling "Show Coordinates".
- Scroll down to the "Experiments" section (visible thanks to the global UI pack). Enable the toggles relevant to your add-on's features (e.g., "Holiday Creator Features", "Beta APIs"). Start with these if unsure.
- On the left sidebar, go to "Behavior Packs". Under "Available", find your pack (e.g., "My Awesome BP") and click "Activate". Confirm if prompted.
- Go to "Resource Packs". Under "Available", find your pack (e.g., "My Awesome RP") and click "Activate".
- Click "Create"!
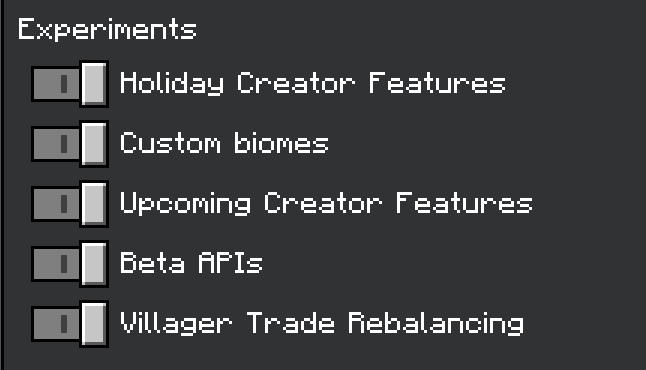
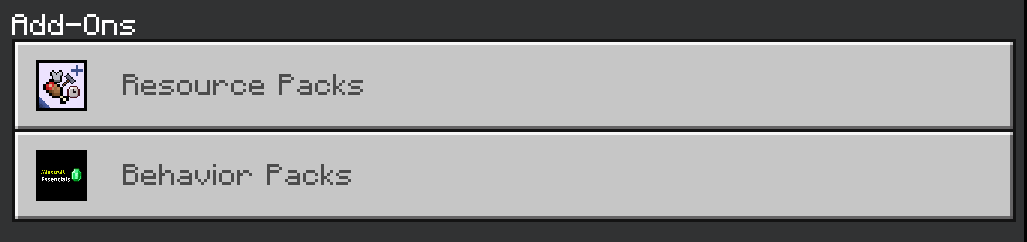
Project Structure Overview
After following these steps, your project folders within development_resource_packs and development_behavior_packs should look like this:
Final File Structure
- my_awesome_addon_RP/
- manifest.json
- pack_icon.png
- texts/
- en_US.lang
- languages.json
- my_awesome_addon_BP/
- manifest.json
- pack_icon.png
- texts/
- en_US.lang
- languages.json
What You Have Learned
- Locating the crucial
com.mojangfolder on different platforms. - Understanding the purpose of
development_behavior_packsanddevelopment_resource_packs. - Setting up an efficient VS Code workspace for BP and RP development.
- Creating and understanding the essential
manifest.jsonfile for both pack types. - The critical importance of generating and using unique UUIDs.
- Adding a visual identity with
pack_icon.png. - Implementing basic localization using
texts/en_US.langandtexts/languages.json. - Enabling the Experiments UI globally for access to advanced features.
- Turning on the Content Log via
options.txtfor essential debugging. - Creating a dedicated testing world with necessary experiments and packs activated.
Next Steps
Congratulations! You've successfully set up the fundamental structure for a Minecraft Education Edition add-on. Now it's time to add some custom content. Let's start by creating your first custom item.
Next: Create a Custom Item